Jak zainstalować WordPressa? Poradnik krok po kroku
Data aktualizacji: 18.07.2023
Jak zainstalować WordPressa w 6 krokach.
To prawda, że WordPressa można zainstalować w 5 minut. Zależy to jednak od umiejętności użytkownika. Pierwsza instalacja może zająć osobie początkującej nawet do godziny! Natomiast za drugim, trzecim razem ta sama osoba może zrobić to już w nawet 2 minuty. Z tego wpisu dowiesz się, jak postawić swojego pierwszego WordPressa w jak najkrótszym czasie.
Jak zainstalować WordPressa KROK 1
1. Wybierz hosting i domenę
Zanim rozpoczniesz instalację WordPressa, wybierz odpowiedni hosting. Wybrany hosting powinien obsługiwać:
- Wersję PHP 7.4 lub nowsza,
- MySQL 5.6 lub nowszy; MariaDB 10.0 lub nowszy,
- Nginx lub Apache z modułem mod_rewrite,
- HTTPS.
Jeśli nie wiesz, czy Twój serwer/hosting spełnia te wymagania, zapytaj administrację serwera.
Po wybraniu hostingu przychodzi czas na wybranie domeny, czyli adresu internetowego Twojego bloga. Więcej na temat wyboru domeny i hostingu przeczytasz we wpisie Jak założyć bloga na WordPressie?
Jak zainstalować WordPressa KROK 2
Pobierz paczkę instalacyjną
- Pobierz WordPressa
Przejdź na stronę https://wordpress.org/download/ i pobierz aktualną wersję WordPressa.
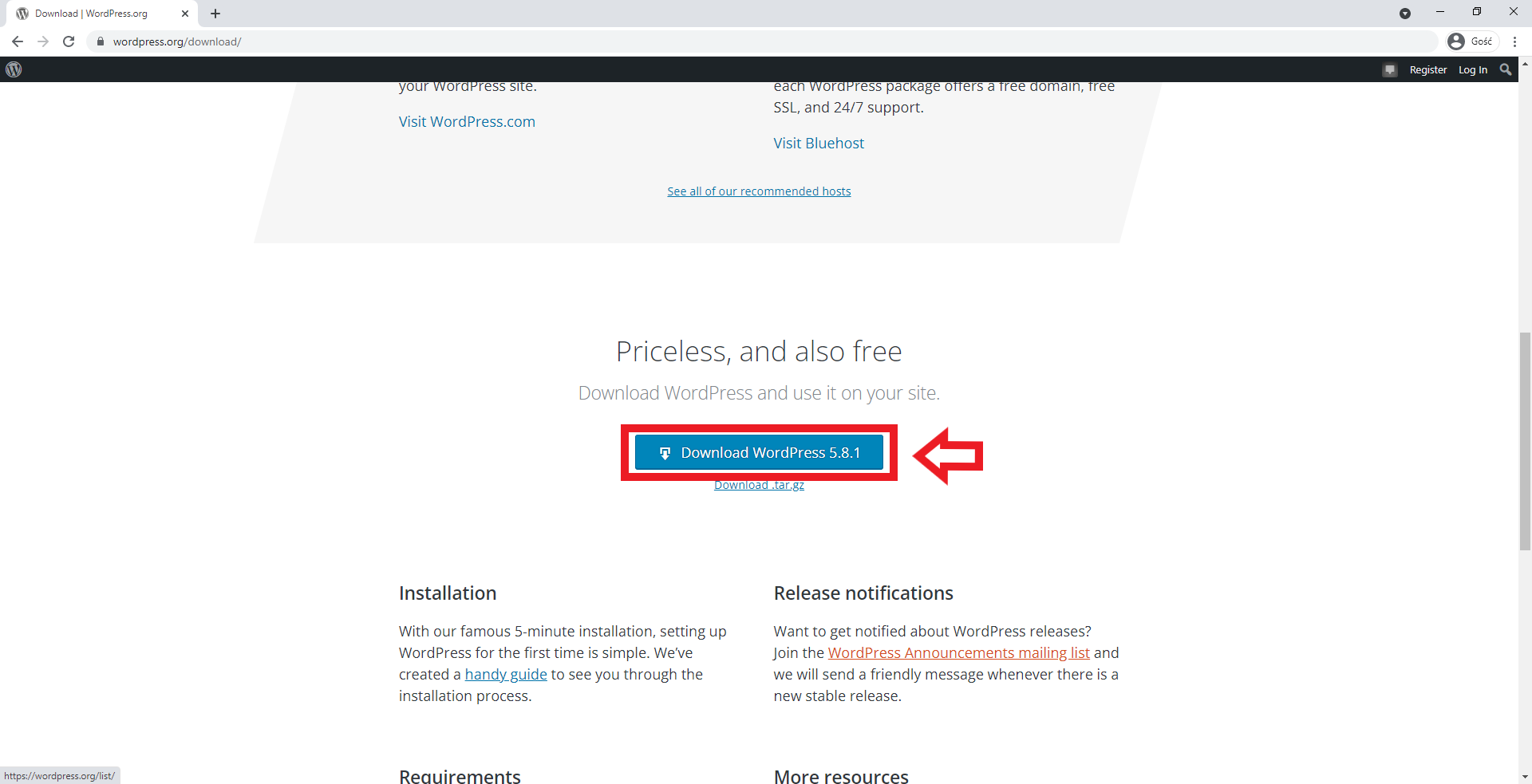
2. Rozpakuj pobraną paczkę instalacyjną. Kliknij w pobrany element prawym przyciskiem myszy i wybierz Wyodrębnij wszystkie…
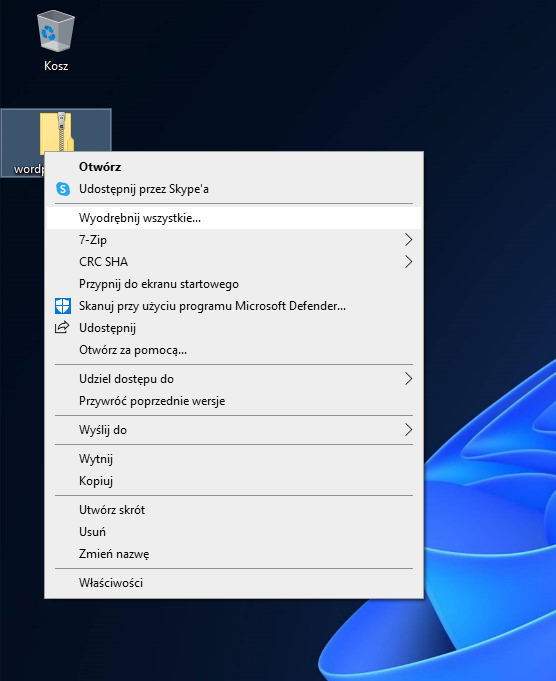
3. Następnie otwórz folder, w którym znajdują się rozpakowane pliki WordPressa. Znajdź plik wp-config-sample.php. Teraz zduplikuj ten plik i zmień jego nazwę na wp-config.php (skopiuj plik i wklej do tego samego folderu zmieniając nazwę nowego pliku na wp-config.php).
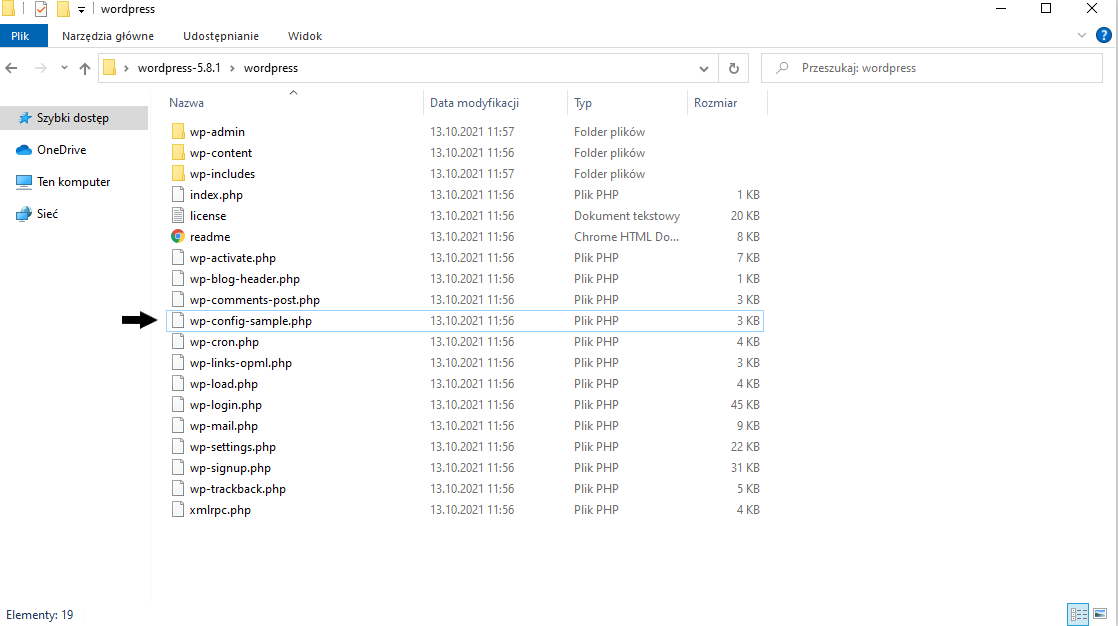
Jak zainstalować WordPressa KROK 3
Stwórz bazę danych
System WordPress korzysta z bazy danych, dlatego przed instalacją należy stworzyć bazę danych MySQL. W tym celu zaloguj się na swój serwer/hosting i znajdź odpowiednią opcję. Tworzenie bazy danych na różnych hostingach wygląda podobnie. Wybierz z menu Bazy danych MySQL -> Stwórz nową bazę danych i uzupełnij wymagane pola.
Zapisz sobie nadaną nazwę bazy danych i użytkownika oraz hasło – te dane będą Ci zaraz potrzebne.
Jak zainstalować WordPressa KROK 4
Edycja pliku wp-config.php
Wracamy teraz do pliku wp-config.php. Otwórz go za pomocą Notatnika lub Notepad++ i odszukaj linijki dotyczące bazy danych (czerwonka ramka na zdjęciu poniżej).
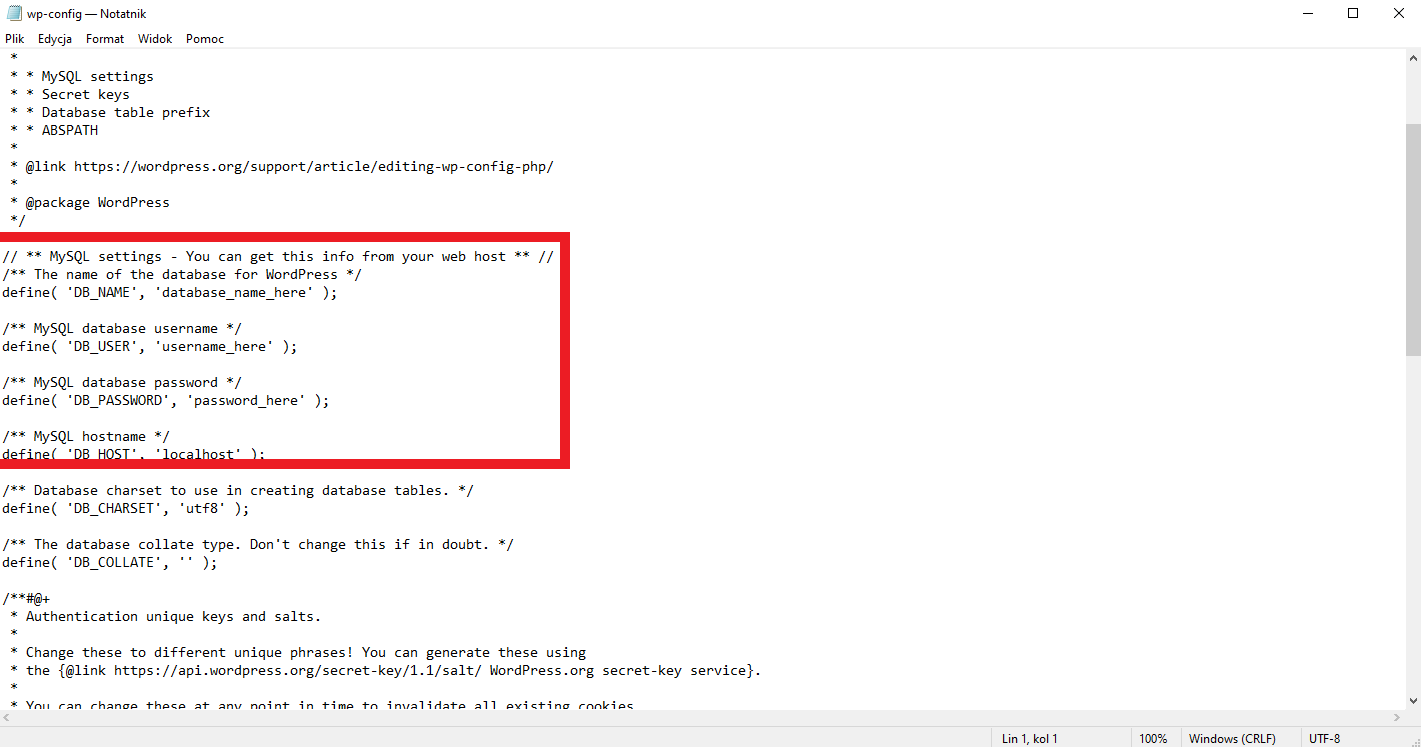
// ** MySQL settings – You can get this info from your web host ** //
/** The name of the database for WordPress */
define( 'DB_NAME’, ’database_name_here’ );/** MySQL database username */
define( 'DB_USER’, ’username_here’ );/** MySQL database password */
define( 'DB_PASSWORD’, ’password_here’ );/** MySQL hostname */
define( 'DB_HOST’, ’localhost’ );
W miejscu pogrubionego tekstu wpisz swoje dane:
- database_name_here – wpisz nazwę utworzonej bazy danych
- username_here – wpisz nazwę użytkownika
- password_here – wpisz hasło
- localhost – wpisz nazwę hosta serwera MySQL
Po wprowadzeniu zmian zapisz ten plik i zamknij.
Jak zainstalować WordPressa KROK 5
Skonfiguruj połączenie z serwerem
Bardzo dobrze Ci idzie 🙂 Zbliżamy się do końca całego procesu związanego z instalacją WordPressa. Przechodzimy teraz do wgrywania plików na serwer. Użyj do tego celu programu typu FileZilla lub Total Commander. Następnie kliknij w ikonkę Połącz z serwerem FTP (w czerwonym kółku na obrazku poniżej), a w otwartym oknie dialogowym wybierz: Nowe połączenie.
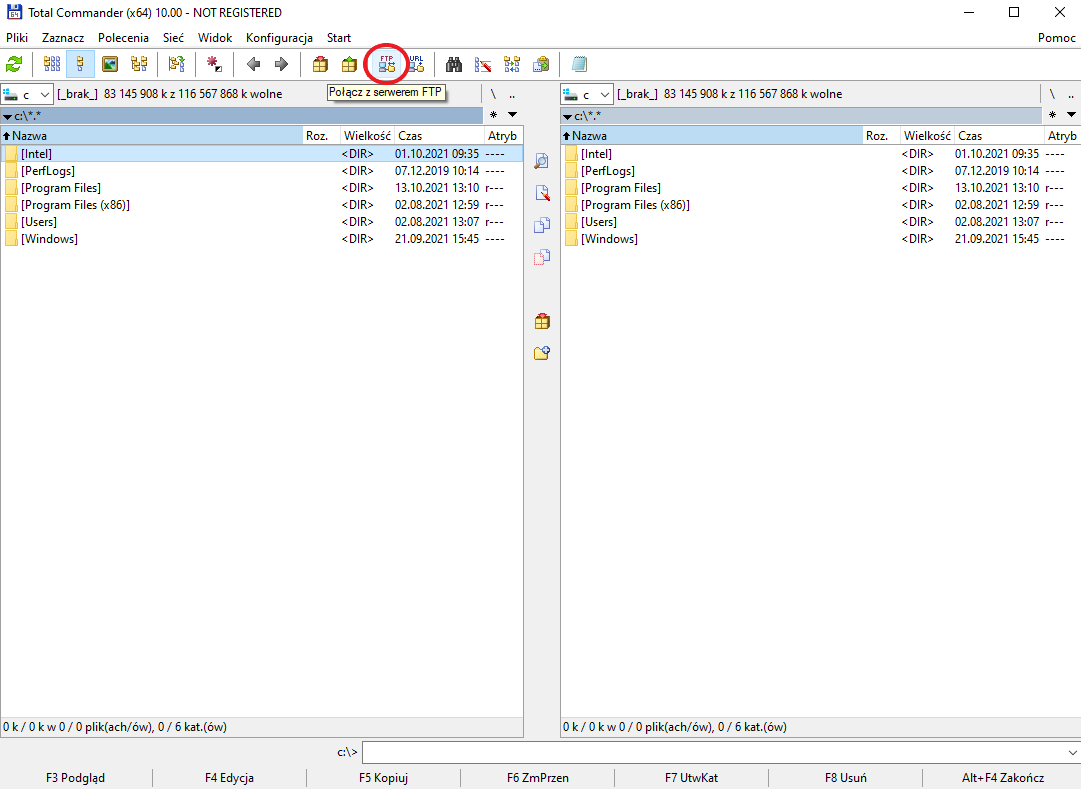
Następnie otwórz e-mail, którego otrzymałeś od dostawcy hostingu. Powinny się w nim znajdować: adres ftp, login ftp oraz hasło. Adres ftp wpisz do pola Nazwa hosta, a login i hasło odpowiednio do pól – użytkownik i hasło. Zaznacz jeszcze „ptaszka” przy Użyj trybu pasywnego do transferu (jak w przeglądarce WWW). Na koniec kliknij OK i Połącz z utworzonym właśnie połączeniem.
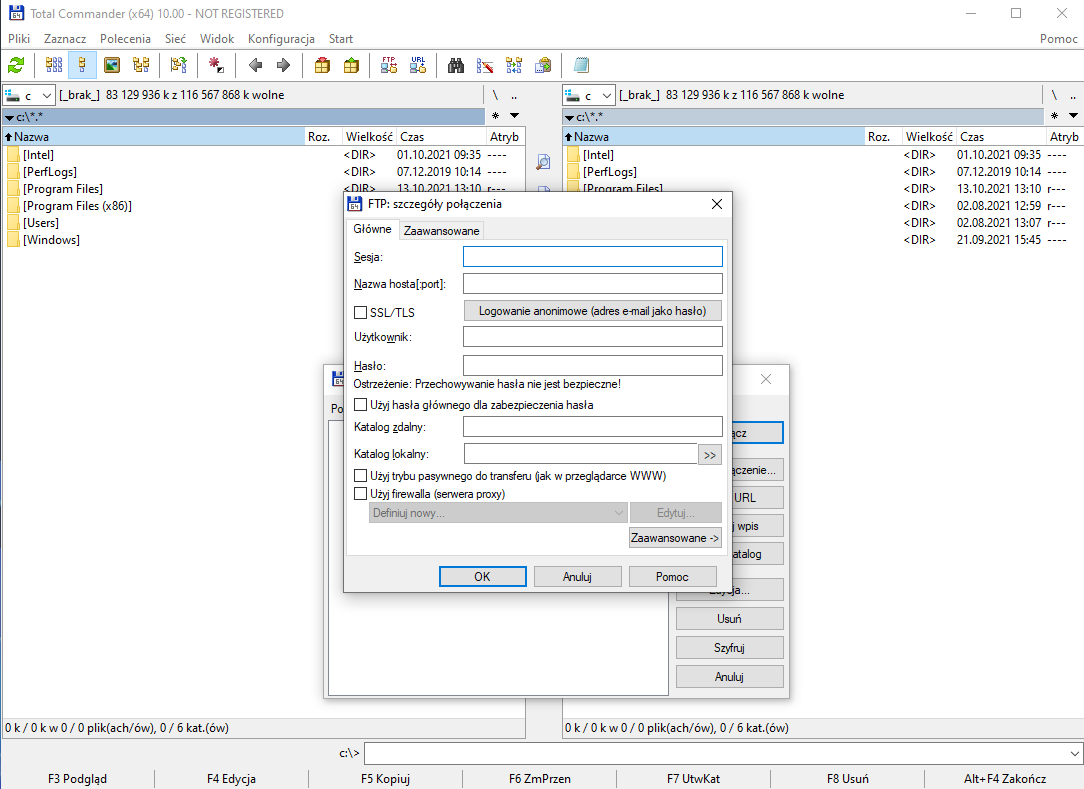
Jeśli wszystkie dane zostały wprowadzone poprawnie, to połączysz się ze swoim serwerem.
Po prawej stronie kliknij w folder domains, a następnie nazwadomeny.pl -> public_html. Usuń wszystkie pliki z ostatniego folderu.
Po lewej stronie musisz odnaleźć folder wordpress. Następnie wszystkie pliki z tego folderu skopiuj i przenieś do folderu po prawej stronie public_html.
Trwa transfer plików, czyli wgrywanie Twojej strony do internetu! Po ukończeniu transferu możesz zakończyć połączenie z serwerem.
Jak zainstalować WordPressa KROK 6
Przejdź do instalacji właściwej
To już naprawdę końcówka całego procesu. Wpisz adres swojej strony internetowej w przeglądarce, której aktualnie używasz. Zostanie automatycznie przekierowany na adres: http://nazwadomeny.pl/wp-admin/install.php. Jeśli takie przekierowanie nie nastąpi, wpisz ten adres samodzielnie (zamień fragment nazwadomeny.pl na Twoją nazwę).
Zostaniesz poproszony o wprowadzenie poniższych informacji:
- Tytuł witryny (nie adres)
- Nazwa użytkownika – Twój login do logowania na platformę
- Hasło – wybierz silne hasło do logowania na platformie
- Twój email – podaj adres e-mail, którego używasz, bo dostaniesz na niego wiadomość z adresem do logowania i loginem.
Na sam koniec kliknij ZAINSTALUJ WORDPRESSA.
Kilka chwil i… gratulacje! Twoja strona jest już dostępna w sieci i możesz zacząć blogowanie! 🙂






